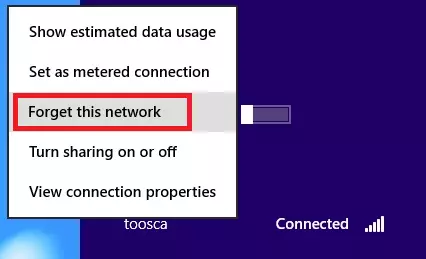تنظیمات فعال کردن وایرلس در ویندوز 8
پیش از هر چیز در صفحه CMD ویندوز، به IP مودم را با دستور Ping متصل شوید. اگر Ping Modem را ندارید و ارتباط وایرلس شما دچار مشکل شده است، برای بررسی مشکل میتوانید مراحل زیر را انجام دهید:
ابتدا از Start ویندوز و از Charms bar گزینه Search را انتخاب کنید. برای باز کردن Charms bar کلیدهای ترکیبی Win+C را بگیرید و یا نشانگر موس را به قسمت بالا/سمت راست صفحه ببرید و به پایین بکشید تا Charms bar به صورت زیر ظاهر شود.
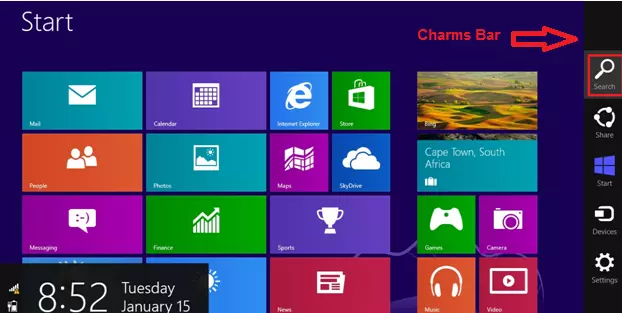
سپس روی گزینه “Search” کلیک در قسمت Search گزینه Control panel را تایپ کنید و کلید Enter را بزنید. صفحه کنترل پنل باز میشود.
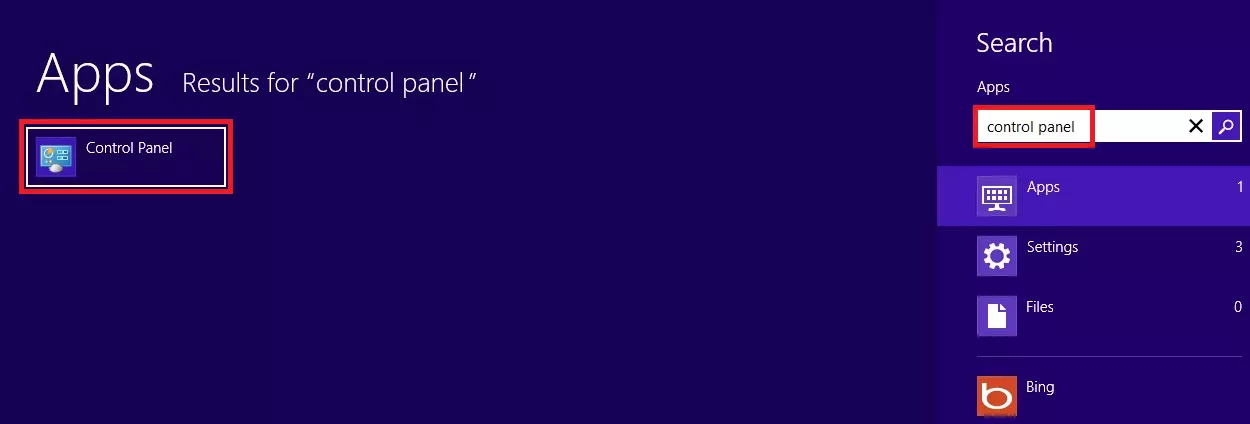
در Control Panel، گزینه Network and Sharing Center را انتخاب کنید.
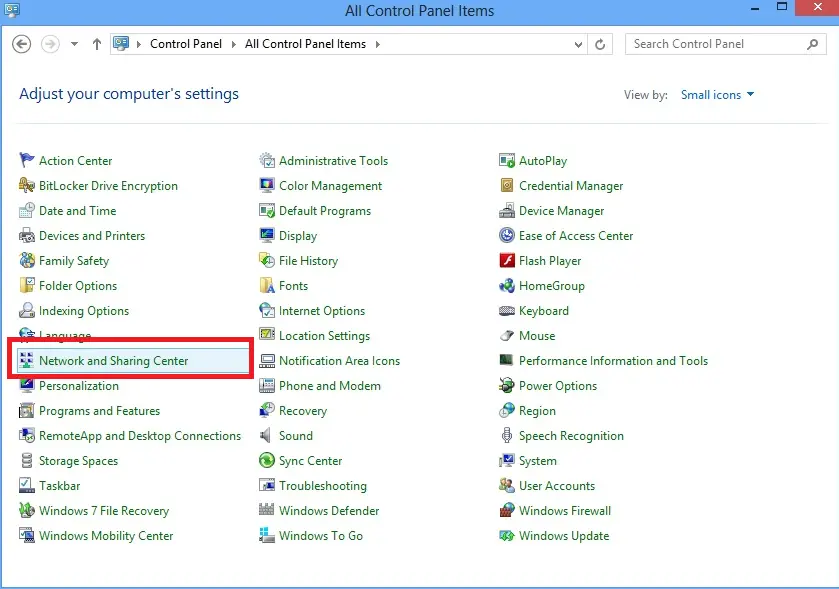
در منوی سمت چپ صفحه Network and Sharing Center با انتخاب گزینه Change Adapter Setting میتوانید به صفحه تنظیمات کارت شبکههای سیستم خود وارد شوید.
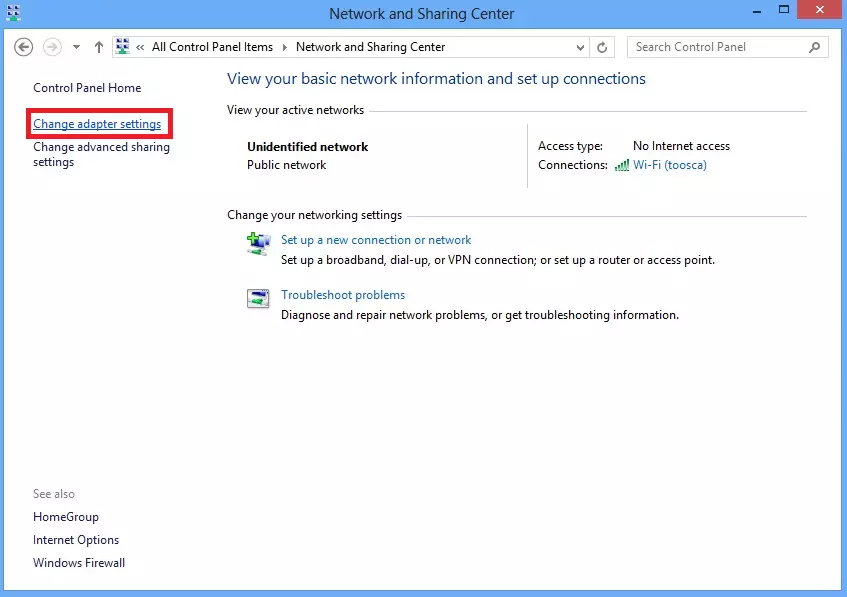
برای اتصال به شبکه وایرلس بهتر در تنظیمات (Internet Protocol Version 4 (TCP/IPv4 در کارت شبکه شما IP خاصی تنظیم نشده باشد و تنظیمات IP به صورت Obtain باشد.
برای بررسی این مورد میتوانید روی Wifi، کلیک راست و گزینه Properties را انتخاب کنید.
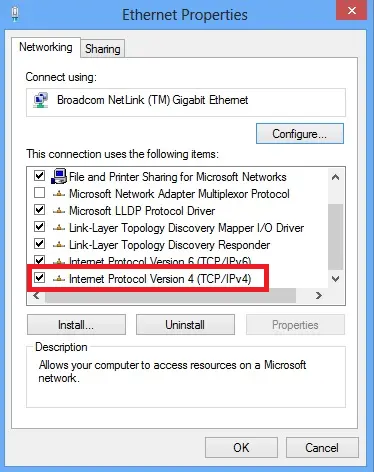
با دوبار کلیک روی گزینه (Internet Protocol Version 4 (TCP/IPv4 وارد صفحه تنظیمات IP میشوید. در این قسمت گزینه Obtain an IP address automatically را انتخاب کنید.
دقت کنید که این مورد تنها در صورتی اتفاق میافتد که DHCP مربوط به DSL CPE فعال باشد که در اکثر DSL CPEها به صورت Default همین طور است. در غیر این صورت شما باید در این قسم IPهای مورد نیاز را تنظیم فرمایید.
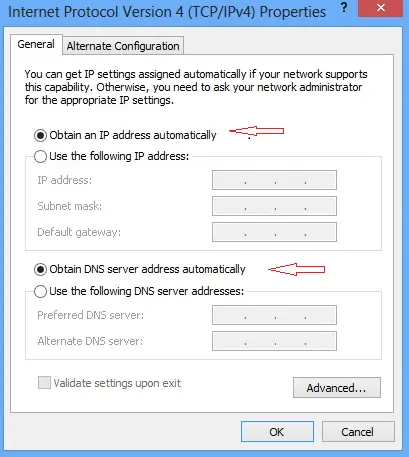
بعد از این کار در منوی سمت چپ در Network and Sharing center با انتخاب گزینه Change Adapter Setting میتوانید به صفحه تنظیمات کارت شبکههای سیستم خود وارد شوید.
با وارد شدن به این صفحه و راست کلیک روی گزینه Wi-Fi و انتخاب گزینه Connect/Disconnect، صفحهای برای شما باز خواهد شد.
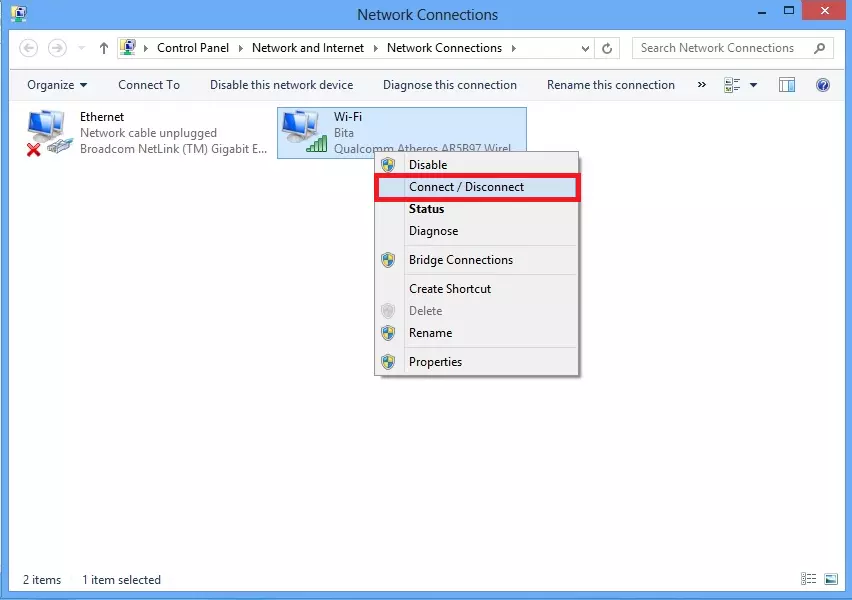
در این قسمت نام شبکههای وایرلسی که در محدوده شما قابل دسترس است، نشان داده میشود و شما میتوانید با انتخاب وایرلس خود به آن متصل شوید. در صورتیکه برای شبکه وایرلس خود Password قرار داده باشید باید Password خود را در این قسمت وارد کنید و گزینه Connect را انتخاب کنید.
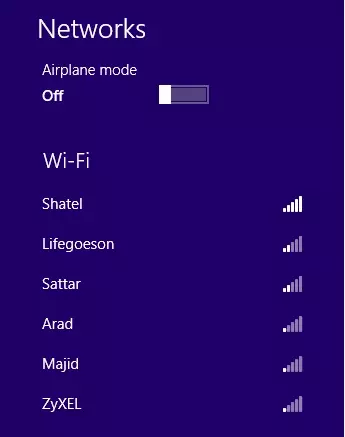
شبکه مورد نظر خودتان را انتخاب و روی آن کلیک کنید. چند ثانیه منتظر بمانید تا مشخصات شبکه شما نمایش داده شود. اگر میخواهید این شبکه به عنوان شبکه اصلیتان شناخته شود گزینه “Connect automatically” را فعال کنید. برای ادامه مراحل “Connect” را بزنید.
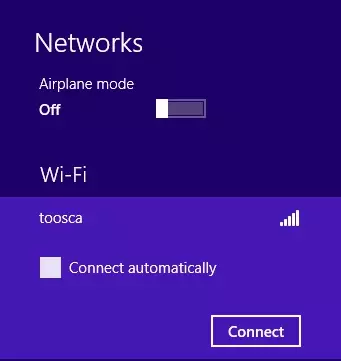
نکته: حالت Airplane در بالای تصویر بالا برای حفظ باتری شما، در زمانی که ذخیره باتری اندک باشد، استفاده میشود. در این شرایط این گزینه رایانه یا تبلت یا هر وسیله دیگر را از اتصال به شبکههای قابل دسترس منع میکند .
سپس ویندوز تنظیمات امنیتی را اسکن و پسورد وایرلس را درخواست میکند. در این مرحله پسورد را وارد کنید و با کلیک کردن بر گزینه «Next» به مرحله بعد بروید.
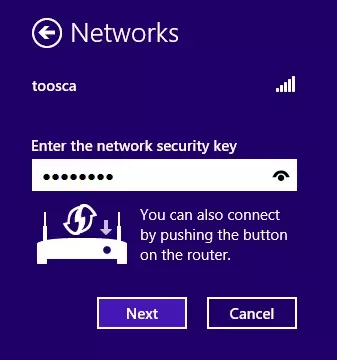
اگر برای اولین بار است که به این شبکه متصل میشوید میتوانید انتخاب کنید که میخواهید اطلاعات را از طریق این شبکه به اشتراک بگذارید یا خیر. اگر میخواهید یک شبکه خصوصی داشته باشید برای مثال در منزل خودتان معمولا میتوانید گزینه دوم را انتخاب کنید، ولی اگر شبکه مورد نظرتان در یک مکان عمومی قرار دارد اولین گزینه برای انتخاب مناسبتر است.
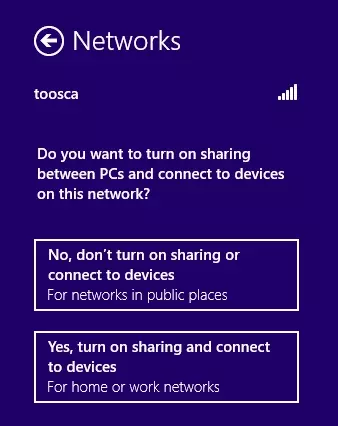
اگر همه این مراحل را با موفقیت پشت سر گذارید، آیکن شبکه شما تغییر کرده، به حالت متصل شده در میآید.
![]()
برای قطع اتصال از این شبکه وارد فهرست شبکههای قابل دسترس شوید و «Disconnect» را انتخاب کنید.
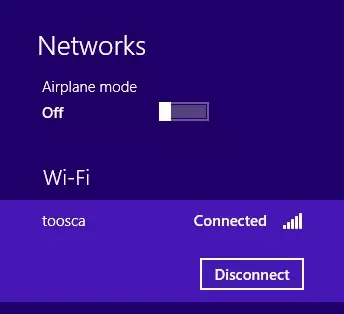
پاک کردن کش وایرلس
در منوی سمت چپ در Network and Sharing center با انتخاب گزینه Change Adapter Setting میتوانید به صفحه تنظیمات کارت شبکههای سیستم خود وارد شوید.
با وارد شدن به این صفحه و راست کلیک بر گزینه Wi-Fi و انتخاب گزینه Connect/Disconnect صفحهای برای شما باز خواهد شد.
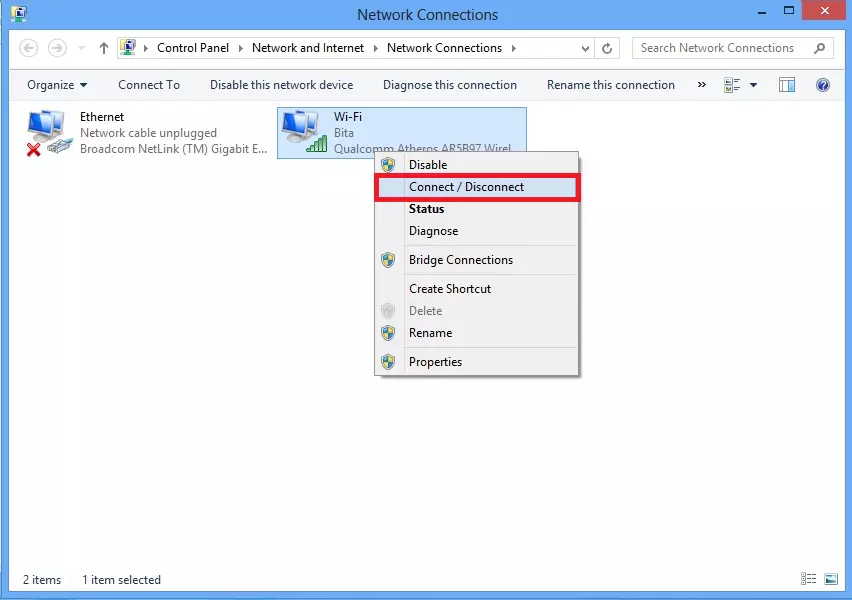
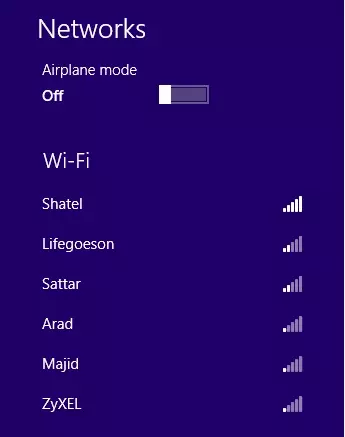
در فهرست شبکهها روی شبکه مورد نظر کلیک راست و گزینه Forget this network انتخاب کنید.